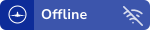Passer vos cockpits au format 16/9
Mis à jour et complété le 21 décembre 2014
Créé le 15 mai 2014.
FS2004 a été conçu à une époque où les écrans étaient encore au format "4/3" (4 tiers), et votre renouvellement de matériel, voire votre passage à un environnement multi-écrans n'a pu se faire qu'en faisant l'acquisition d'écrans LCD au format "16/9" (Seize neuvièmes) : Il n'y a plus que çà maintenant !
Résultat, vos cockpits 2D sont en format étiré, et surtout les instruments qui les équipent sont maintenant tous très ovales, ce qui nuit de plus en plus au réalisme et à la fidélité aux vraies "planches de bord".
Remédier à ce problème peut se faire de manière très rapide, et avec un simple logiciel de traitement d'image comme Paint (livré avec votre Windows) ou PSP v7 (Paint Shop Pro), ancienne version gratuite.
Précaution préliminaire : Faire une sauvegarde de l'intégralité des fichiers contenus dans le sous-répertoire "panel" de l'avion sur lequel vous allez intervenir. Un bon moyen consiste à tous les sélectionner, pour en faire un "zip".
Personnellement je procède un peu différemment : Je réalise une copie complète du sous-répertoire "panel", copie que je renomme ensuite "panel.WS" (WS comme Wide Screen). et je travaille ensuite dedans. J'expliquerai l'intéret de cette méthode plus loin (4).
Evaluer la taille des fichiers bitmap (extension .bmp) situés dans ce sous-répertoire "panel". Pour plus de facilité, créer la colonne "Dimensions" dans l'explorateur windows : Clic droit sur sa première colonne à droite et sans titre, sélectionner "Dimensions", et si cette option n'est pas présente aller dans "Autres..." où vous la trouverez .
Rechercher quel est le nom du fichier qui correspond à la planche de bord de votre cockpit. Quelques rapides ouvertures de fichiers (avec cet utilitaire si difficultés) vous permettront de le trouver sans problème.
Après l'avoir trouvé, en faire immédiatement une copie en ajoutant "_initial" à son nom qui devient "nomdefichier_initial.bmp". Pour la suite des explications, nous appelerons ce fichier "main_panel.bmp".
Pour ce fichier "main_panel.bmp", plusieurs cas de figure selon le format initial trouvé :
A > 1024 x 768 (soit le format 4/3 de base pour fs9) :
La hauteur 768 sera gardée, et la largeur devra passer à (768/9) x 16 soit 1365,33 => 1366 pixels
B > 1280 x 960 (soit encore un format 4/3, utilisé sur des avions plus récents) :
la hauteur 960 sera gardée, et la largeur devra passer à (960/9) x 16 soit 1706.66 => 1707 pixels
C > 1280 x 1024 (soit un format 5/4 peu courant) :
la hauteur 1024 sera gardée, et la largeur devra passer à (1024/9) x 16 soit 1820.44 => 1821 pixels
D > ou d'autres encore...
Pour la suite des explications je vais prendre le cas A :
Ouvrir PSP7 et charger ce "main_panel.bmp" (Voir (3) si vous ne disposez que de "Paint")
- Sélectionner une couleur de fond noir (0,0,0) avec l'outil "pipette"
- Menu "Image", sélectionner "Taille du support", une fenêtre "Modifier la taille du support" s'ouvre :
- Définir "Nouvelle largeur" = 1366 et "Nouvelle hauteur" = 768
- Décocher les 2 cases "Centrer l'image" horizontalement et verticalement
- Faire en sorte que les cases "Haut", "Bas", "Gauche" soient à 0
- Valider par "OK" : L'image doit s'agrandir à droite par une zone noire, c'est-à-dire transparente pour Flight Simulator
- Sauvegarder ce nouveau "main_panel", en lui donnant un autre nom "main_panel_1366.bmp" (1366 = la nouvelle largeur en pixels...), en prenant bien soin de le faire au même format "bitmap Windows", options codage "RVB". Pour ce faire le plus simple est d'utiliser le menu "Fichier", puis "Enregistrer une copie sous..." : Les options du nouveau fichier resteront ainsi les mêmes, et il sera possible de garder le fichier initial intact par un refus de la sauvegarde en quittant PSP.
Avec votre éditeur de texte, ouvrir le fichier "panel.cfg" contenu dans le sous-répertoire "panel"
- Rechercher le n°-- de la fenêtre définie comme "Main panel" dans la zone [Window Titles]
- Aller ensuite vers cette fenêtre [Window--]
- Remplacer le nom du fichier dans la ligne "file= ", qui devient "file=main_panel_1366.bmp"
- Modifier le paramètre "size_mm=" (probablement à 1024) aux 2 valeurs suivantes : 1366, 768
- Rechercher la ligne "window_size=" et s'assurer qu'elle contient bien les valeurs "1.000, 1.000". (Bien lire un point zéro zéro zéro virgule)
Si elle n'existe pas, il faut la créer "window_size=1.000, 1.000", avant la 1ère ligne contenant "gauge00="
Attention, si une ligne "window_size_ratio=1" existe, il faut ou la supprimer, ou la mettre en commentaire (avec // devant)
Ne faites rien d'autres, et sauvegarder ce fichier.
Lancer "Flight Simulator" :
Sur votre écran "16 9ème" vous devez retrouver alors votre cockpit 2D sans aucune déformation : les instruments ovales doivent être à nouveau bien ronds, et une zone vide (transparente) doit se trouver à droite du cockpit.
Ouvrir successivement toutes les fenêtres de votre cockpit (moyen rapide : Appuyer sur "Maj + 2", puis "Maj + 3", etc.), et vérifier qu'elles aussi sont retrouvées, en taille plus restreinte (mais toujours avec déformation), comme pour les instruments ou les commandes qui les équipent.
La déformation de ces fenêtres pourra momentanément être "corrigée" par un recadrage avec la souris, suivi d'une sauvegarde de votre configuration avec "Enregistrer le vol.." de votre menu "Vols" de FS2004. Mais cette correction pourra aussi être réalisée "dans le dur", en continuant à modifier votre "panel.cfg". Voir à ce sujet (5)
Le plus délicat est fait, il ne reste plus qu'à revenir si vous le souhaitez sur le fichier "main_panel.bmp" avec PSP, pour compléter cette "zone noire" à droite, en y dessinant ce qui vous convient. Mais ce n'est pas une obligation : Voir astuces (1).
Si néanmoins vous le faites, alors cette opération terminée, il faudra très probablement aussi équiper cette zone avec de nouveaux instruments ou "gauges".
Opération qui peut se faire de 2 manières possibles :
- En les ajoutant au bas du paragraphe [window--] de votre "panel.cfg", à l'aide de votre éditeur de texte. Solution un peu "par tâtonnement" et qui demande une petite expérience du placement d'un instrument. Voir (2).
- En utilisant "FS Panel Studio", plus confortable et plus rapide, mais qu'il faut acheter et prendre en mains (mais la découverte est très rapide). L'intérêt de la méthode est qu'il ne sera pas nécessaire de tout "apprendre" ce logiciel : Seulement la partie "ajout de gauges" sera nécessaire.
Voilà comment en très peu de temps et sans risques adapter vos cockpits 2D au format 16/9
Bon travail !
(1) Astuces :
- La zone vide peut aussi être "comblée" par une autre fenêtre existante (exemple celle du GPS, ou du bloc des radios)
- Ou sinon et pour les artistes maîtrisant un peu PSP, il est possible de copier une partie du "bmp" à gauche, pour ensuite la coller à droite, en la retournant préalablement sur l'axe horizontal...
(2) Très simple :
Un instrument sur un "panel se définit ainsi :
gaugeNN=FichierGauge!NomGauge, X, Y, L, H, Paramètres
- NN est le numéro suivant dans la liste des gauges déjà présentes sur votre panel / [window]
- FichierGauge est le nom du fichier présent dans le répertoire Gauges de votre simulateur de vol :
l'extension de ce fichier peut être ".gau" ou ".cab"
- NomGauge est le nom de la gauge contenue dans ce fichier : Il peut y en avoir une ou plusieurs à l'intérieur. N'omettez pas le point d'exclamation avant ce nom de gauge...
- X et Y sont des coordonnées horizontale et verticale du point supérieur gauche de la gauge, mesurée en pixels par rapport au coin supérieur gauche de votre fichier "main_panel.bmp".
- L est la largeur en pixels de votre gauge, H en est sa hauteur. H est facultatif : S'il n'est pas spécifié (espace à sa place) cela permet de retrouver le ratio L/H tel que l'a défini le concepteur de la gauge.
- Paramètres est un élément facultatif qui permet d'apporter un complément d'information à cette gauge.
Avec un petit dessin sous la main et un peu de rigueur, cette méthode est une alternative tout à fait possible à "FS Panel Studio".
(3) Avec Paint (version windows 7)
- Clic droit sur le nom du fichier "main_panel.bmp" à modifier, puis "Ouvrir avec", et choisir "Paint"
- Votre fichier Bitmap apparaît, ne toucher à rien !
- Sur le bord droit de l'image, à mi-hauteur existe un petit point blanc de forme carrée : Amener le pointeur de la souris dessus jusqu'à ce qu'il se transforme en une double flèche horizontale.
- Cliquer alors dessus avec le bouton gauche de la souris, et en maintenant ce bouton appuyé, étirer cette image vers la droite jusqu'à obtenir, lisible dans la barre d'état en bas, la valeur souhaitée, dans notre exemple 1366 pixels. Relâcher le bouton gauche.
- L'image initiale doit avoir gardé la même largeur, mais maintenant une zone blanche doit être présente sur sa droite.
- Dans la barre d'icones en haut, s'assurer que le noir (0,0,0) est bien la couleur définie pour "Couleur 1", Cliquer alors sur l'icone "Outils, Remplissage"
- Amener le pointeur de la souris (matérialisé par un petit seau de peinture) au milieu de la zone blanche précédemment créée. Cliquer bouton gauche, cette zone doit alors instantanément passer en noir
- Sauvegarder le fichier en sélectionnant bien dans "Type" la même "profondeur de couleur" (ou une valeur supérieure), et le travail est déjà terminé !
(4) Travailler dans un nouveau sous-répertoire "panel.WS"
C'est ma méthode, qui simplifie la sauvegarde initiale, autorise un retour facile à la configuration de base, et permet, par un simple coup d'oeil sur le répertoire de l'avion, de savoir si son cockpit a été passé ou non au format WS ou '"Wide Screen".
En revanche elle impose une modification dans le fichier "aircraft.cfg" de l'avion.
Mais une intervention facile :
- Ouvrir ce fichier avec votre éditeur favori (après une sauvegarde préalable bien entendu...)
- Rechercher, généralement au début de ce fichier, le paragraphe [fltsim.X] correspondant à l'avion dont vous aimeriez voir passer son cockpit 2D au format 16/9
- Sélectionner le titre et toutes les lignes de ce paragraphe et en faire une copie à la suite du dernier paragraphe [fltsim.N], soit généralement avant le paragraphe [General]
- Donner à X de [fltsim.X] la valeur N + 1 du dernier paragraphe [fltsim.N]
- Changer "title=" en ajoutant par exemple "- WS" à son contenu initial
- Changer "ui=variation=" en ajoutant par exemple " - avec cockpit 16/9 " à son contenu initial
- Enfin, et c'est le plus important, ajouter impérativement "WS" à la ligne "panel=", qui devient "panel=WS"
C'est cette dernière modification qui va ré-orienter la lecture de ce "nouvel avion" vers votre superbe cockpit "écran large"
Sauvegarder, et c'est tout !
(5) Et les autres panels ?
Le travail a été fait sur le cockpit principal, mais peut-être souhaitez vous le compléter sur tout ou partie des autres "panels", et ne plus avoir à les redimensioner à chaque chargement de votre avion...
C'est très facile, et cela ne nécessite que d'un éditeur de texte, de l'utilitaire gratuit et ô combien pratique Sizer, et d'une petite calculatrice.
Pour comprendre, le plus simple est d'ouvrir un panel.cfg, et de prendre un exemple dans les nombreux panels qu'il décrit. Le panel 03 par exemple, généralement accessible en appuyant sur Maj + 2 quand le simulateur fonctionne :
[Window03]
file=moteur.bmp
size_mm=280,600
window_size_ratio=0.73
position=8
visible=0
ident=THROTTLE_PANEL
gauge00=Beech_Baron!Left Ignition Switch, 062, 031, 095, 066
gauge01=Beech_Baron!Right Ignition Switch, 155, 031, 095, 066
gauge02=Beech_Baron!Left RPM Indicator, 056, 122, 092, 092
... + 9 autre gauges...
Dans ces lignes est tout d'abord défini qu'un fichier de "fond de panel" appelé "moteur.bmp" doit être ouvert, aux dimensions de 280 pixels de large sur 600 pixels de haut, avec un ratio de 0.73, à la position 8, qu'il ne sera pas visible immédiatement au chargement de l'avion, et que Flight Simulator lui a donné un nom particulier THROTTLE_PANEL lui donnant par là même des propriétés particulières. Ouf !
Puis vient alors une liste de gauges dont on trouve bien sûr le nom, mais surtout les positions horizontale et verticale, ainsi que largeur et hauteur, comme déjà décrit plus haut en (2)
Il est naturellement hors question de casser tout çà, ce serait long et compliqué. Non, il nous faut garder intact la taille de la fenêtre (280 x 600 pixels), et les positions relatives et les tailles de toutes les gauges dans cette fenêtre. Et nous focaliser sur un paramètre d'affichage plus global, lié à ce nouveau format 16/9
Que souhaitons-nous faire ?
Généralement donner à ce panel une taille et un ratio largeur sur hauteur qui nous conviennent.
Alors, et après avoir lancé Sizer, jouons suite aux tests effectués avec notre 1er travail sur l'écran principal ; ouvrons et donnons à ce "panel" la taille qui nous convient.
Puis, en promenant le pointeur de la souris sur un bord de la fenêtre, dès l'apparition de la petite flèche horizontale bi-directionnelle, clic gauche et alors la taille de la fenêtre apparait. Merci Sizer !
Noter ces 2 valeurs : Dans notre exemple 420 x 900
Cela veut donc dire que sur un écran 16/9 de 1920 pixels de large sur 1080 pixels de haut, nous souhaiterions qu'un panel défini initialement dans son panel.cfg à 280 x 600 nous donne néanmoins 420 x 900 pixels à l'affichage, et ce dès l'apparition de la fenêtre qui le contient.
1920 x 1080 pixels... pas tout à fait ! C'est la définition de notre écran certes, mais pas celle de la partie utile de notre fenêtre de base : Car en haut il y a la "main window border" avec le nom du logiciel "Microsoft Flight Simulator" (hauteur 18 pixels) et juste au dessous la barre de menu (hauteur 20 pixels), tout autour il peut y avoir aussi un cadre gris d'une épaisseur de 4 pixels... D'ou, dans le meilleur des cas 38 pixels en moins sur la hauteur (*), soit une surface vraiment "utile" de 1920 x 1042 pixels.
Alors après notre calculette où :
> ratio largeurs fenêtre/écran = 420 / 1920 = 0.21875
> ratio hauteurs fenêtre/écran = 900 / 1042 = 0.86372
il suffira de remplacer un seul et simple paramètre de la définition de notre panel par :
window_size= 0.21875, 0.86372
qui devient donc :
[Window03]
file=moteur.bmp
size_mm=280,600
// window_size_ratio=0.73 >>> Attention, cette ligne doit être mise en commentaire, ou supprimée
window_size= 0.21875, 0.86372
position=8
visible=0
ident=THROTTLE_PANEL
Et de faire ensuite tous les autres panels, ou certains seulement, à convenance...
Simple finalement, et magique !
(*) On peut faire mieux : Avec un clic droit sur la fenêtre principale apparaît le "menu contextuel" de FS2004, avec en bas (dernière ligne) "Masquer la barre de menu". Si cette option est cochée, alors cette barre disparaîtra effectivement, permettant de gagner quelques 20 pixels sur la hauteur.
Reste alors à savoir comment faire pour ouvrir ces panneaux secondaires sans que cette barre de menu ne soit affichée... Ceci est possible de 2 manières différentes : Soit en les rendant "visibles" dès le chargement de l'avion (paramètre "visible=1") ; soit en donnant aux panels secondaires un numéro de fenêtre [WindowNN] inférieur à 10, qui permettra de les ouvrir directement par un simple appui simultané sur "Maj" + "chiffre".
On peut même faire encore beaucoup mieux : Supprimer aussi la barre de titre de la fenêtre, en utilisant un logiciel ou un script permettant de la "docker". Plus compliqué, et peut-être l'objet d'un futur message...
Concernant les panels "secondaires", et pour les puristes, voir "Config 6 écrans... en 2 clics"